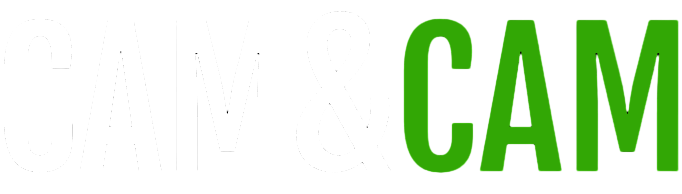Guide to Using the Cam&Cam App
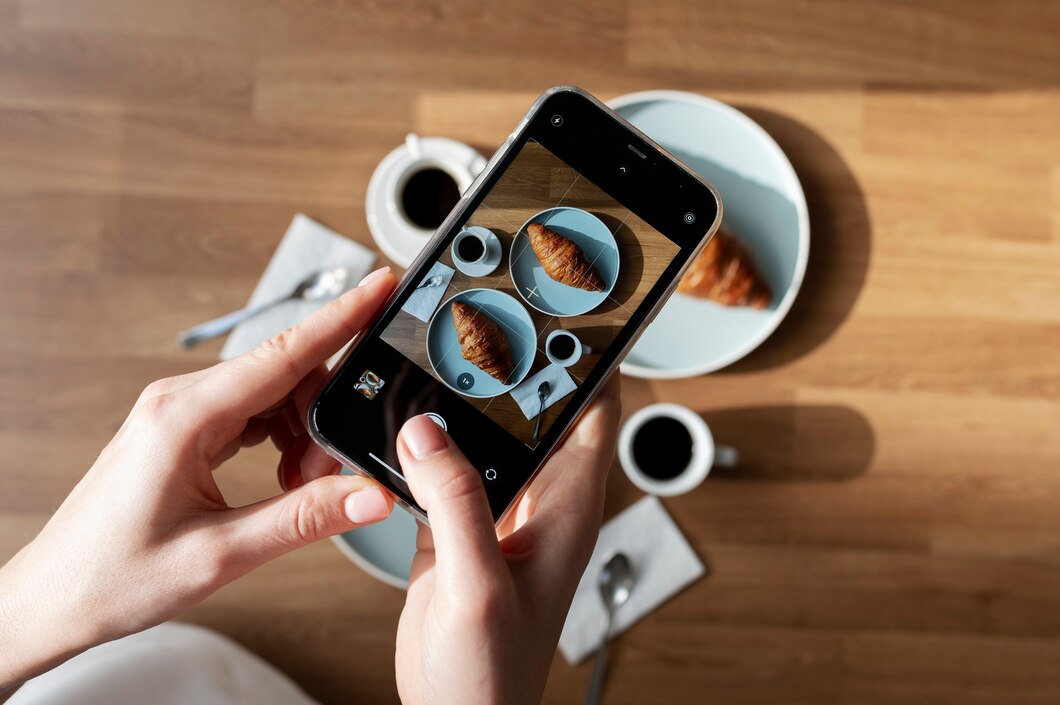
Introduction to Cam&Cam
Cam&Cam is an innovative app that turns your two iOS devices into a sophisticated video monitoring system. With Cam&Cam, you can use one device as a camera and the other as a monitor, providing you with a versatile tool for various needs. Whether it's home monitoring, baby or pet watching, or setting up live streaming, Cam&Cam makes it possible with just a few taps. The app works over any convenient internet connection — WiFi, 3G, LTE, etc. — and is not tied to any specific network, giving you flexibility and freedom.
Getting Started
Installing Cam&Cam
- Download the App:
- Open the App Store on both iOS devices.
- Search for "Cam&Cam."
- Tap "Get" to install the app on both devices.
- Create an Account (if required):
- Open the app on both devices.
- Follow the on-screen instructions to create an account or sign in.
Setting Up Your Devices
- Assign Devices:
- Determine which device will be used as the camera and which as the monitor.
- Ensure both devices are connected to the internet.
- Opening the Camera App:
- On the device assigned as the camera, open Cam&Cam and select the "Camera" mode on the main screen.
- On the device assigned as the monitor, open Cam&Cam and select the "Monitor" mode.
Using Cam&Cam as a Professional Camera
Opening the Camera App
- Launch Camera Mode:
- On the camera device, open Cam&Cam and select "Camera" mode from the main screen.
- The app will activate the camera, and you will see a live view on this device.
- Adjust Camera Settings:
- Tap the settings icon to access various camera settings.
- You can adjust parameters such as resolution, frame rate, and focus.
- Positioning the Camera:
- Place the device in the desired location for monitoring.
- Ensure the camera is positioned to capture the necessary area.
Using Cam&Cam as a WiFi Camera
Connecting Devices
- Pairing Devices:
- Ensure both devices are connected to the internet.
- On the monitor device, select the camera device from the list of available devices in the app.
- Establishing Connection:
- The app will connect the camera device to the monitor device.
- You will see a live stream from the camera device on the monitor device.
Streaming and Monitoring
- Viewing Live Feed:
- On the monitor device, you will see the live stream from the camera device.
- You can adjust the viewing settings as needed.
- Remote Monitoring:
- As long as both devices are connected to the internet, you can view the live feed from anywhere in the world.
Cam&Cam for Home and Pet Monitoring
Home Monitoring
- Setting Up Home Monitoring:
- Use Cam&Cam to monitor different areas of your home by placing the camera device in strategic locations.
- You can check various rooms or zones through the monitor device.
Monitoring Babies and Pets
- Baby Monitoring:
- Place the camera device in your baby's room.
- Use the monitor device to keep an eye on your baby in real-time.
- Pet Monitoring:
- Place the camera device where your pet spends time.
- Monitor your pet's activity and well-being from the monitor device.
Live Streaming Setup
Quick Live Streaming Setup
- Starting Live Stream:
- On the camera device, select "Live Stream" from the available options.
- Choose your streaming settings according to your preferences.
- Viewing Stream:
- On the monitor device, select "Live Stream" to view the live broadcast.
- You can share the stream link with others if needed.
Advanced Features
Remote Access
- Access from Remote Locations:
- You can access the video feed from any location with an internet connection.
- Use the Cam&Cam app on another iOS device or a web browser if supported.
No Additional Equipment Required
- Using Built-In Features:
- Cam&Cam utilizes the built-in cameras and internet capabilities of your iOS devices.
- No additional camera or equipment is required — your iPhone or iPad is sufficient.
Troubleshooting and FAQs
Common Issues and Solutions
- Connection Issues:
- Ensure both devices are connected to the internet.
- Restart the Cam&Cam app and try reconnecting.
- Video Quality Issues:
- Check camera settings and adjust resolution and frame rate.
- Ensure good lighting for the camera device.
- App Crashes or Freezes:
- Restart both devices.
- Ensure you have the latest version of the app installed.
Frequently Asked Questions
- Can I use Cam&Cam without an internet connection?
- No, Cam&Cam requires an internet connection to communicate between devices.
- How do I reset Cam&Cam settings?
- Open the app settings on both devices and select "Reset Settings."
- Is Cam&Cam compatible with all iOS devices?
- Cam&Cam is compatible with most iOS devices running the latest versions of iOS.
Conclusion
Cam&Cam offers a simple way to turn your two iOS devices into a powerful video monitoring system without needing additional equipment. Whether using it as a professional camera, WiFi camera, or for live streaming, Cam&Cam provides a versatile and convenient solution for all your monitoring needs. With just a few taps, you can set up and manage your video feeds from anywhere in the world, making it a valuable tool for home security, baby and pet monitoring, and more.
The help Cam & Cam?
The app will open up many opportunities for observation, you will be informed about what is happening on the other side of a private broadcast or get to know the events happening with your friends and family, and even you will take part in the occasion, which is unable to get out.

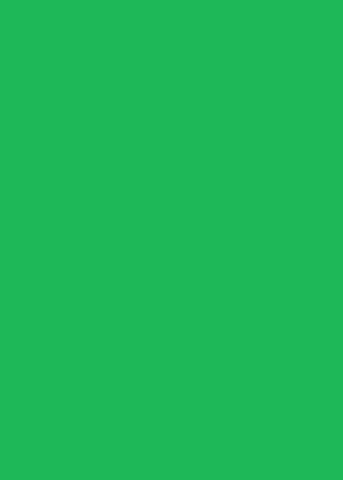
Subscribe to our newsletter
Subscribe to our newsletter to stay updated on the latest features, tips, and exclusive offers from Cam&Cam.